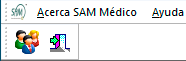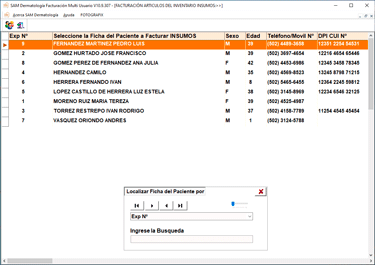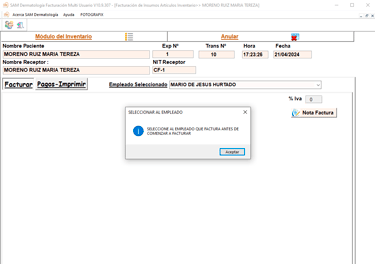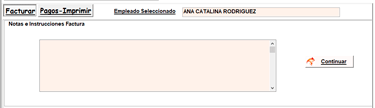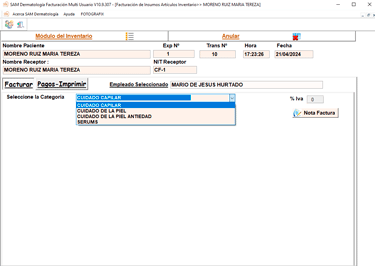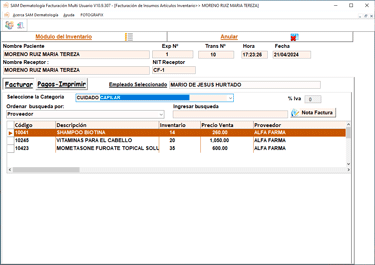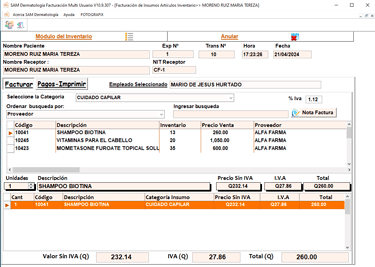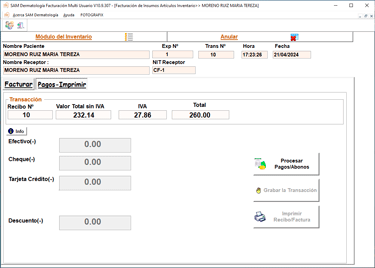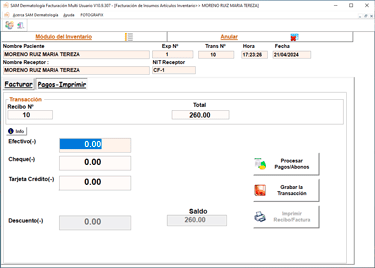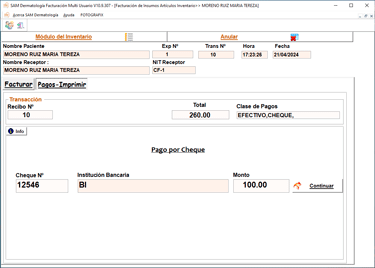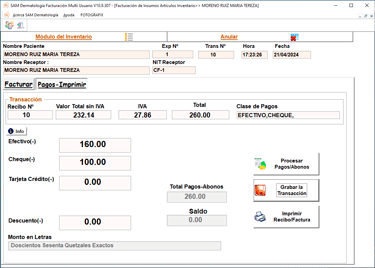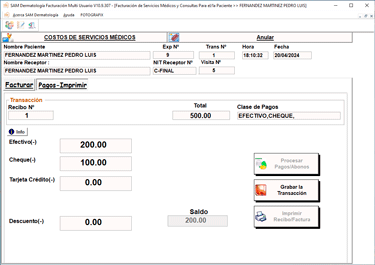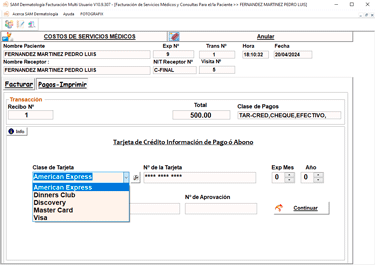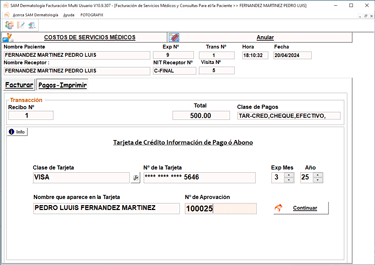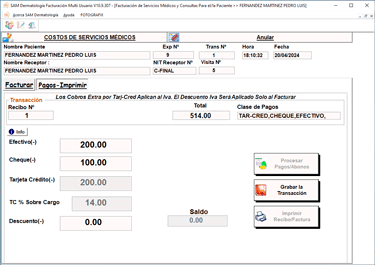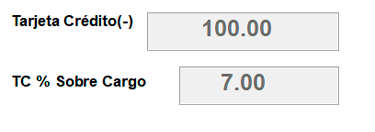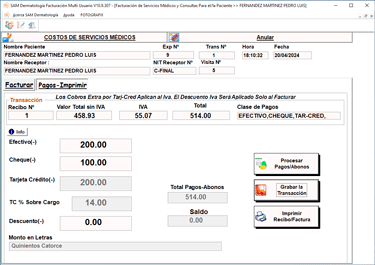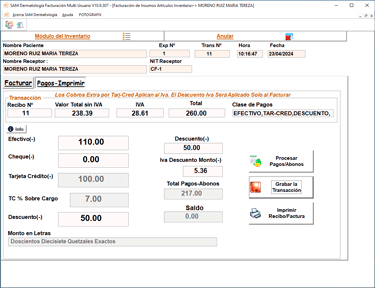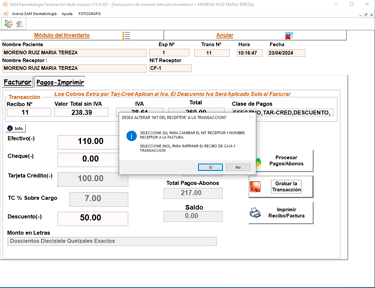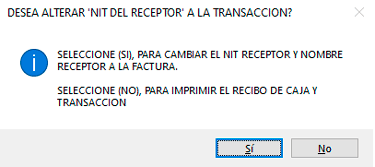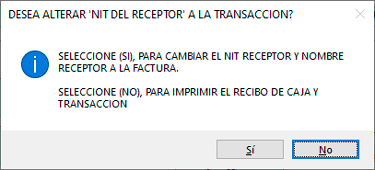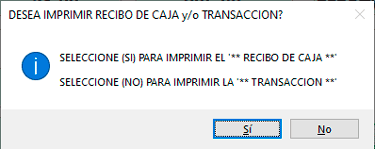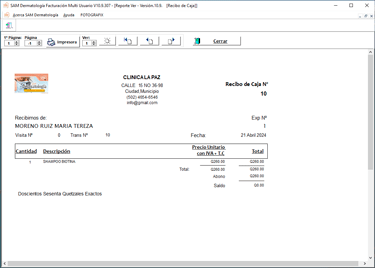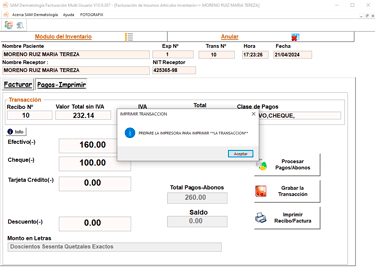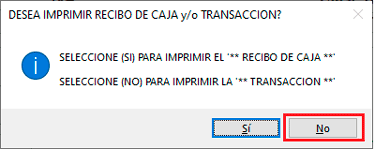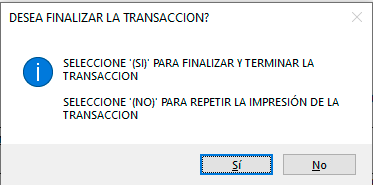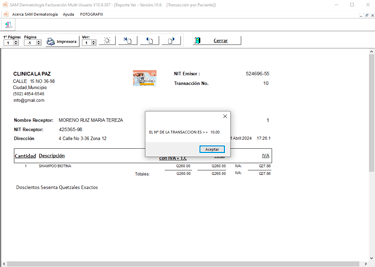Facturar Artículos o Suministros del Inventario
Dentro de este módulo de facturación, los usuarios pueden facturar todos los suministros que se encuentren en el inventario. Al facturar artículos del inventario, aparecerán en los informes bajo un campo designado como transacción "I" para identificarla como transacción de inventario. Para las transacciones de centros de costo, se definen como "S" de servicio.
Este módulo sólo permite seleccionar el registro del paciente. Para poder facturar, el paciente debe estar registrado en la aplicación. La única forma de facturar al paciente es mediante el uso del primer icono. Seleccionar el registro del paciente.
Este formrlario solo contiene dos opciones acceso al modulo del inventario y anular toda la transaccion.
MODULO DEL INVENTARIO
Desde esta opción, el usuario podrá acceder al inventario de Suministros y realizar cambios en los Costos. Este botón proporciona un acceso directo al módulo y Categorías de Suministros, donde el usuario puede Añadir Suministros, Editar Suministros, Ordenar o Recibir Suministros y realizar una búsqueda antes de ser facturados.
ANULAR
Para cancelar toda la transacción, el usuario debe devolver todos los artículos seleccionados del inventario. Una vez eliminados de la factura, el sistema permitirá al usuario cancelar toda la transacción y volver a los valores predeterminados del registro antes de ser facturado.
SELECCIONAR LA FICHA DEL PACIENTE
Al hacer clic en la pestaña del paciente, el usuario elegirá la ficha, que se utilizará a efectos de facturación. El proceso de facturación de los suministros se realiza como se describe a continuación.
Aquí tenemos el registro del paciente seleccionado, ahora tenemos que proceder a elegir el empleado responsable de tramitar la factura. El sistema necesita saber qué empleado está facturando al paciente para poder aplicar la comisión de ventas.
Cuando hagas clic, elige al empleado.
Notas para la Factura
Para continuar, el usuario debe cerrar la nota después de incluir cualquier observación relacionada con la transacción en curso.
Grabar la nota para continuar con la facturación de los suministros.
COMO SELECCIONAR LOS ARTICULOS A FACTURAR
Tras elegir al Empleado e introducir las notas de la factura, el usuario procederá a seleccionar la categoría del suministro a facturar.
Una vez seleccionada la categoría de entrada, la pantalla mostrará todos los Suministros disponibles para esa categoría. También mostrará las unidades de inventario, el artículo, la descripción y el precio. Según el país, es posible que estos precios ya incluyan el IVA. Si no es así, el porcentaje de IVA se añadirá al precio. En este sistema, nos centraremos en los precios que ya incluyen el IVA.
El usuario podrá indexar la base de datos de inventario por proveedor y descripción del artículo. Esto permite al usuario seleccionar el artículo por mejor precio o proveedor preferido. Para generar una factura, el usuario hará doble clic en el artículo deseado, que se seleccionará y se añadirá a la parte inferior de la pantalla, donde ahora se considera facturado y no sólo facturado, sino también deducido instantáneamente del inventario.
Aquí podemos ver el precio del artículo sin IVA, el valor del IVA y, por último, el importe total facturado por el artículo. El usuario puede repetir este procedimiento para cada artículo que desee facturar. Para concluir su transacción o factura, debe proceder en la pestaña pagos-imprimir.
UNA NOTA DE OBSERVACION
Para cancelar una factura pendiente, el usuario debe devolver los artículos al inventario de esta plantilla. Haciendo doble clic, cada artículo facturado será eliminado y devuelto inmediatamente al inventario. Una vez que no queden artículos facturados, el sistema permitirá la cancelación de la factura pendiente. Otra observación es que si se produce algún error, se recomienda cancelar la factura pendiente desde aquí y volver a introducirla, ya que el sistema restaura los valores a su estado original. Software Más, Inc se ha esmerado en que esto no suceda.
Todos los conceptos facturados aparecerán en la parte inferior de la pantalla, el subtotal se desplazará por filas y el importe total se dará seleccionando la última fila.
COMO PROCESAR LOS PAGOS Y ABONOS
Seleccione la opción de PAGOS-IMPRIMIR.
El usuario procederá a procesar los pagos e ingresos para habilitar los campos donde introducirá el importe a pagar o ingresar. Estos pueden ser en efectivo, cheques y/o tarjetas de crédito. Hay que tener en cuenta que si el pago se realiza con tarjeta de crédito, se incrementará el porcentaje de recargo. Este porcentaje se define en la configuración de la aplicación y se aplica a todos los informes de gestión.
En esta selección, el usuario completará la transacción de la factura procesando los pagos para generar el recibo de caja y/o la factura. El sistema mostrará los campos como deshabilitados, para continuar el usuario deberá continuar con "Procesar Pagos/Abonos". El usuario puede realizar pagos totales o parciales (ingresos). El sistema procesará los pagos a medida que se vayan introduciendo. Si el pago es total y el saldo es 0,00, el sistema permitirá al usuario procesar su factura o transacción final. El sistema también permitirá al usuario imprimir el recibo de caja o la factura tantas veces como desee. El proceso puede repetirse hasta que el usuario seleccione finalizar el proceso. El usuario también puede realizar pagos o ingresos parciales, que generarán un recibo de caja. El sistema permite generar múltiples recibos de caja. Ten en cuenta que la factura no se generará hasta que el saldo sea 0.00.
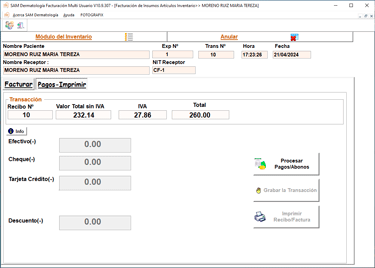
Continue con digitar el monto por efectivo. Se recomienda grabar al finalizar los montos digitados.
PROCESAR PAGOS Y/O ABONOS EFECTIVO
Si vas a hacer un pago en efectivo, introduce el importe y procede a registrarlo e imprimirlo.
PROCESAR PAGOS Y/O ABONOS CHEQUE
Si el pago o ingreso se realiza mediante cheque, el usuario introducirá el importe, lo que permitirá que los parámetros registren la información del cheque, como el el número y nombre del banco .
Seleccionar continuar,
Aquí podemos ver los campos de abonos o pagos, donde el usuario puede registrar y completar la transacción.
ABONO POR TARJETA DE CREDITO
En este ejemplo vamos a procesar el pago o abono por medio de la tarjeta de crédito.
El usuario debe ingresar el monto de pago o abono esta permitira el ingreso de la información de la tarjeta de crédito.
Comience con seleccionar que clase de tarjeta, después el número, continúe con la fecha de vencimiento, ingrese el mes y despues el año. Continue con nombre que aparece en la tarjeta y por último el número de aprobación. Seleccione continuar para que finalice su factura.
El pago o cargo en la tarjeta de crédito se reflejará de la siguiente manera.
A nuestro regreso, podemos examinar la transacción realizada a través de la tarjeta de crédito y cómo se aplicaron los importes. También se aplica el pago con tarjeta de crédito, junto con el porcentaje de recargo de la tarjeta.
Así se reflejará el saldo de la tarjeta de crédito.
El usuario también podría anular esta transacción, pero sería más aconsejable cancelarla por completo. En este ejemplo, ya hemos facturado los artículos, procesado el pago y ahora debes proceder a guardarlos. Algo a tener en cuenta aquí es que el saldo es "0,00". Si hay un saldo pendiente, el usuario podría hacer otro pago, en efectivo o con cheque. Sin embargo, también es importante tener en cuenta que si el usuario no realiza el pago completo y queda un saldo pendiente, entonces el sistema lo considera como el pago de un único recibo en efectivo y el saldo pendiente permanece como una cuenta a cobrar.
Anular Pagos o Abonos
Antes de finalizar la transacción o factura, el usuario aún tiene la opción de cancelarla, incluidos los pagos procesados. Si el usuario sólo desea cancelar los pagos procesados, puede seleccionar el botón "PROCESAR PAGOS/CREDITOS", que establecerá todos los importes en "0,00". A continuación, el usuario puede volver a procesar sus pagos.
Si el usuario encuentra alguna anomalía, se recomienda cancelar la transacción en curso antes de finalizarla. Esto se debe a que la transacción aún no se ha registrado en todas las bases de datos correspondientes.
Si se finaliza la transacción y se encuentran anomalías, el usuario siempre puede cancelar internamente la transacción finalizada. Al cancelar o anular la transacción finalizada, también se cancela la factura electrónica procesada si esta sido aplicada.
Es importante tener en cuenta que el saldo es "0,00". Si aún queda saldo pendiente, el usuario puede realizar otro pago, en efectivo o con cheque. Sin embargo, también hay que tener en cuenta que si el usuario no realiza el pago completo y queda un saldo pendiente, el sistema lo considera como el pago de un único recibo, y el saldo pendiente se convierte en una cuenta a cobrar.
DESCUENTOS
En esta aplicación, el descuento concedido será por un importe total de toda la transacción. También te informamos de que, dentro de la configuración de la aplicación, hay un campo que especifica el importe máximo del descuento, y ningún empleado puede superar ese importe. Se aplica dentro de la aplicación. El usuario puede conceder un descuento inferior a esta cantidad, pero nunca puede ser superior. Otro punto importante es que el descuento en un recibo de saldo pendiente se aplica, pero el importe del IVA del descuento no se aplica hasta que se genera la factura. También hay que tener en cuenta que el campo de descuento no se habilita hasta que el usuario ha aplicado el primer pago o cuota. El descuneto solo se aplica cuando se genera la factura, en las cuentas por cobro el descuento se es aplicable.
Grabar Toda la Transacción
El acto de guardar permite al usuario finalizar sus pagos o ingresos de la operación, y en función del saldo, el sistema habilitará los campos correspondientes al saldo. Una vez guardados los pagos, el sistema habilitará el botón de imprimir.
Este es el mensaje inicial que aparece en la pantalla, guiando al usuario a través de mensajes posteriores para completar con éxito su transacción o factura.
Si seleccionas "Sí", el sistema te guiará al campo donde puedes modificar o editar el nombre y el registro fiscal del destinatario de la factura.
REGISTRO TRIBUTARIO
Una vez que hayas modificado el nombre y el registro fiscal, el sistema reiterará esta notificación. El usuario debe elegir "NO" en este mensaje para que la aplicación le permita proceder a imprimir su recibo de caja y después la factura.
En este caso, el aviso se refiere a la preparación de la impresora.
Sigue pulsando "No" para mostrar el siguiente mensaje en la pantalla.
Al hacer clic en "Sí", serás dirigido al módulo de informes ("Ver formulario de informes"). Desde aquí, elige el icono de la impresora para imprimir el recibo de caja. Al cerrar, volverás al mensaje de imprimir el recibo de caja o la transacción.
Este es el formato del recibo de caja. Al cerrar el sistema lo regresará al mensaje de imprimir el recibo de caja o transacción nuevamente.
Si el usuario elige "No", se le dirigirá a un mensaje en el que se le indicará que prepare la impresora para imprimir la transacción o factura.
Cuando procedas a imprimir la factura, el sistema te devolverá al formulario de informe, pero también preguntará al usuario si desea reimprimir tanto el recibo de caja como la factura.
Para seguir repitiendo este proceso tantas veces como desee, el usuario debe seleccionar "No". Después de imprimir los informes, el usuario debe seleccionar "Si" para completar su transacción o factura.
Continuar con "Si".
Al finalizar, el sistema mostrará en pantalla el número de la factura creada y finalizada.
La aceptación de la factura es la que aparece en pantalla.
NOTA: CUALQUIER TRANSACCIÓN QUE TENGA UN DESCUENTO SÓLO APLICARÁ EL PORCENTAJE DE IVA DEL DESCUENTO AL FACTURAR.