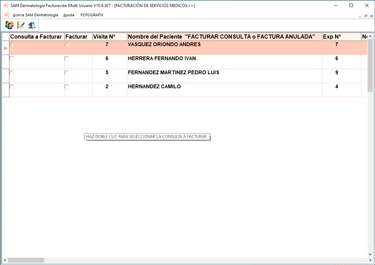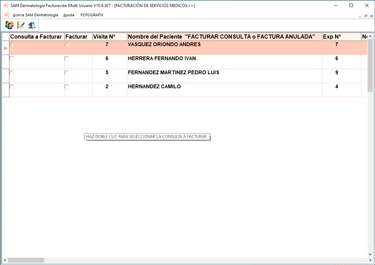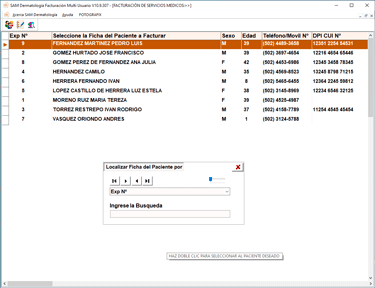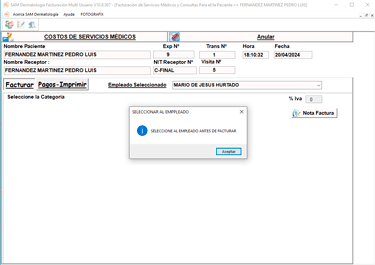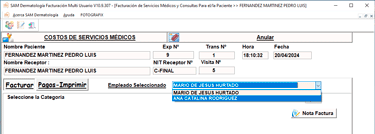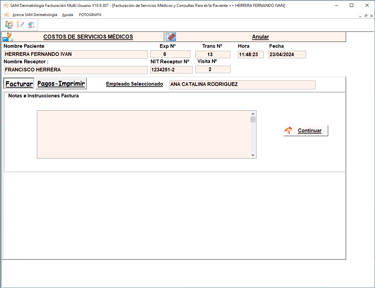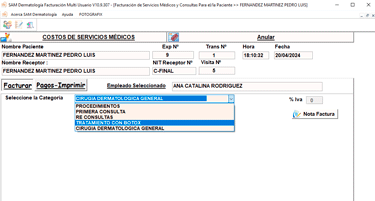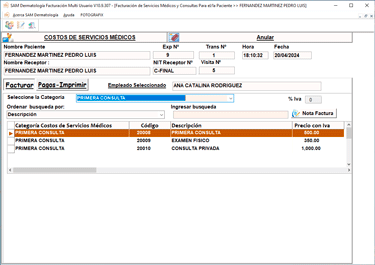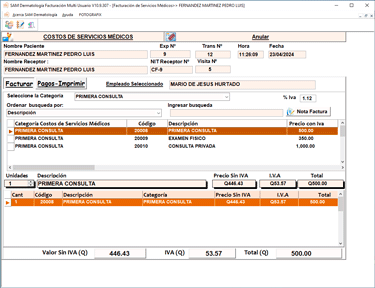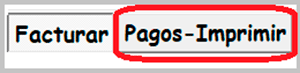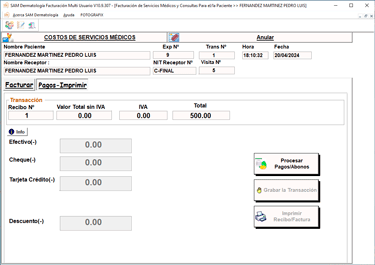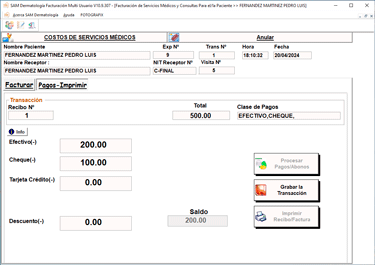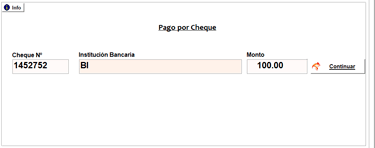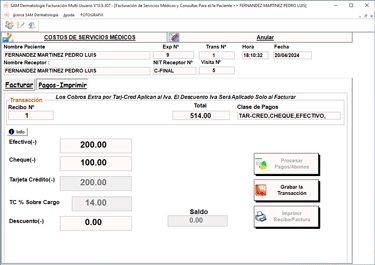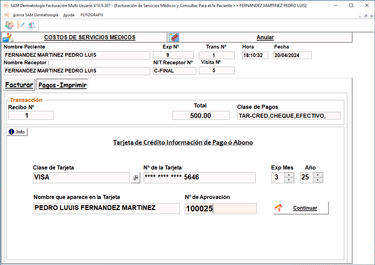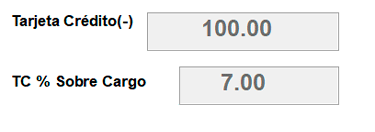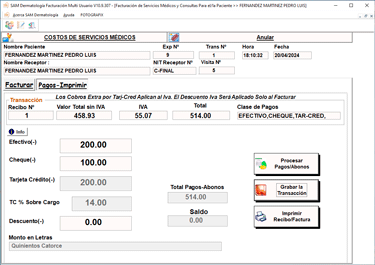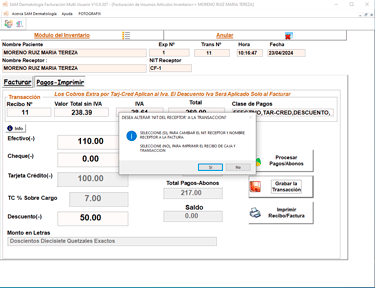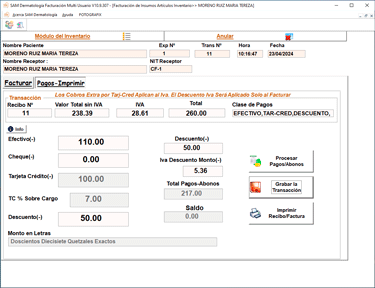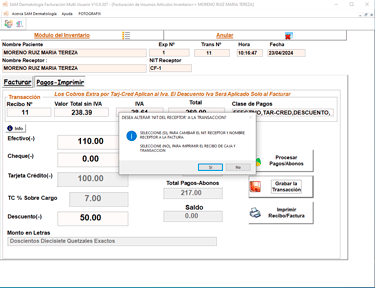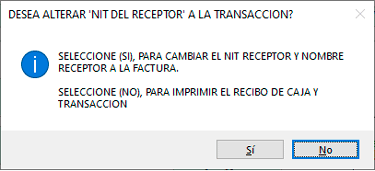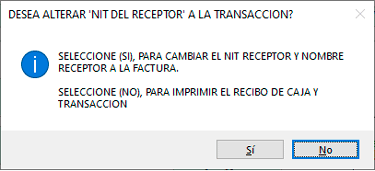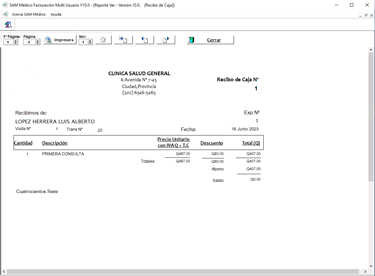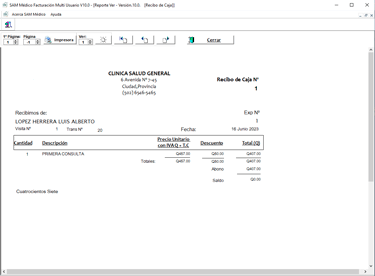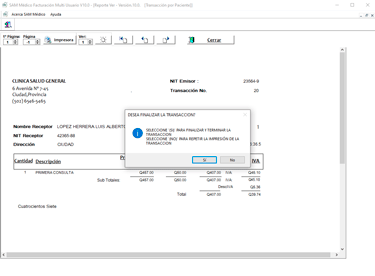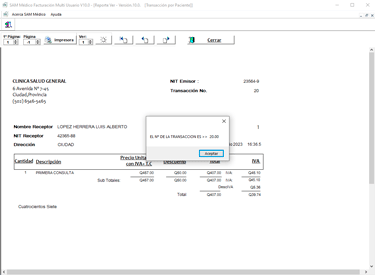Facturar Servicios Médicos por Consultas
Facturar Consultas Visitas Médicas o Servicios Dermatólogicos
Al entrar en el módulo de Facturación, los usuarios tendrán la posibilidad de generar facturas a través de la función Consultas Pendientes. Además, también podrán crear facturas seleccionando el registro del paciente, como se indica en la barra de herramientas.
El sistema factura a todos los pacientes atendidos y que no se les haya marcado la consulta o historia medica como "NO FACTURAR"
Historia Médica
Re Consulta
Si el médico tratante selecciona esta opción cuando trata a su paciente, ya sea en la historia clínica o en la consulta de seguimiento, el formulario de consulta del paciente no aparecerá en este módulo a efectos de facturación.
Sin embargo, si el Dermatología tratante no marca la historia clínica ni la consulta de seguimiento, aparecerán en este módulo de facturación como primera opción a facturar. Todas las consultas de facturación se mostrarán en la pantalla dentro de este módulo.
Independientemente de cómo se elija al paciente para facturar los servicios Dermatologías, el método de facturación no cambia.
Esta opción permite al usuario introducir y/o modificar los centros de costos. Pulsando este botón, podrán acceder al módulo.
ANULAR
Para cancelar toda la transacción, el usuario debe devolver todos los servicios Dermatologías facturados o seleccionados. Una vez eliminados de la factura, el sistema permitirá cancelar toda la transacción.
FACTURAR LA CONSULTA
Al acceder al sistema de facturación, la plantilla inicial que aparece consiste en consultas pendientes de facturar. Estas consultas se generan a partir de la historia clínica o por medio de re consultas, como se muestra en el siguiente gráfico.
SELECCIONAR LA FICHA DE UN PACIENTE
El usuario elegirá el expediente de un paciente. El sistema mostrará en pantalla todos los expedientes de los pacientes que estén registrados en el sistema. Si desea el usuario puede facturar al seleccionar el paciente.
PROCESO PARA FACTURAR
El usuario procederá a crear su transacción o factura dependiendo de cómo seleccione el expediente del paciente.
El requisito inicial de este módulo es elegir al empleado que procesará la factura. Estos empleados tienen un porcentaje de beneficio sobre lo que facturan. Además, el sistema incluye un módulo que realiza un seguimiento de todas las transacciones realizadas por los empleados.
Haz un seguimiento o toma notas adicionales sobre la factura.
Notas para la Factura
El usuario podrá ver o revisar la nota de la historia clínica o de la cita de seguimiento. Esto se puede ver y/o leer en la pestaña de facturación, en la sección Notas. Estas notas son esenciales para que el Dermatología informe a la secretaria sobre los cargos que deben hacerse al paciente. El usuario abrirá la nota en la sección de facturación y, para continuar, deberá cerrarla.
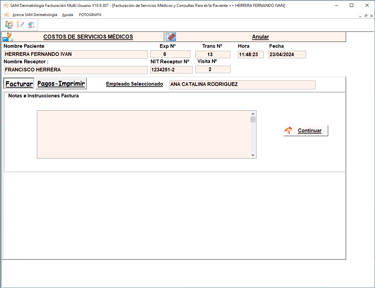 Una vez completado este proceso, estarás listo para iniciar la facturación de los servicios Dermatologías.
Una vez completado este proceso, estarás listo para iniciar la facturación de los servicios Dermatologías.
COMO SELECCIONAR LOS SERVICIOS A FACTURAR
La facturación comenzará una vez seleccionada una categoría de servicio Dermatología, siendo la categoría principal "Consultas médicas". En esta categoría, hay varios tipos de consultas disponibles, como consulta inicial, consulta de seguimiento y más.
Al seleccionar una categoría, se mostrarán todos los servicios definidos por el usuario Dermatología bajo esa categoría. Es importante tener en cuenta que estos valores, dependiendo del país, ya incluyen el valor añadido del IVA.
A medida que vayas eligiendo los servicios deseados, se irán acumulando en la parte inferior como un servicio seleccionado listo para facturar.
Aquí tenemos el valor neto del servicio, sin IVA, seguido del valor del IVA y, por último, el valor total del servicio facturado.
UNA NOTA DE OBSERVACION
Si el usuario necesita cancelar la factura en curso, debe devolver todos los servicios de esta plantilla. Haciendo doble clic, cada servicio facturado será eliminado e inmediatamente cancelado. Una vez que no haya servicios facturados, el sistema te permitirá cancelar la factura en curso. Otra observación sería que si por casualidad te encuentras con algún error, es recomendable que canceles la factura en curso desde aquí y la vuelvas a introducir. Ya que el sistema restaura los valores a su estado original.
Todos los servicios facturados aparecerán en la parte inferior de la pantalla, el subtotal se desplazará por filas y el importe total se obtiene seleccionando la última fila.
Nota: Cuando se anula una facturación creada a través de la historia clínica o la reconsulta, el sistema no la elimina del módulo de facturación, sino que quedan pendientes hasta que se facturan o se selecciona la opción de no facturar en la historia clínica o la reconsulta.
COMO PROCESAR LOS PAGOS Y ABONOS
Seleccione la opción de PAGOS-IMPRIMIR.
PAGOS -IMPRIMIR
Aquí es donde se finalizará la transacción de la factura y donde es necesario realizar los pagos a través de los tres métodos disponibles: efectivo, cheque y tarjeta de crédito. Cualquier pago realizado con tarjeta de crédito tendrá un porcentaje de recargo adicional. Este porcentaje se añade a la aplicación en función de los parámetros de configuración de la sección de facturación. La forma en que se aplica a las transacciones es la siguiente: al crear un pago con tarjeta de crédito, el valor del servicio se incrementa en el porcentaje de recargo. Sin embargo, este cargo adicional se muestra en un campo propio en toda la aplicación. Lo importante de este recargo es que el porcentaje adicional se añade al primer servicio facturado. Aparece como un importe total. Un ejemplo es Consulta x 300,00 $, 7% de recargo por tarjeta de crédito 21,00 $, el importe total de la consulta es 321,00 $. Este es el importe que aparecerá en los informes de transacción. Ahora, el 7% de IVA de los 21,00$ se añade al IVA total.
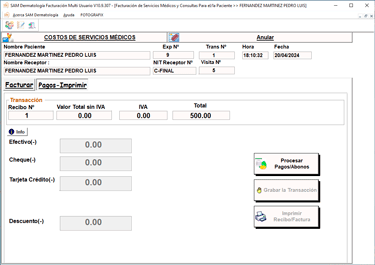
Para continuar, el usuario debe proceder a seleccionar procesar pagos, lo que habilitará los campos que se muestran en este gráfico. El usuario puede procesar todo tipo de pagos, incluidos los descuentos. Se recomienda procesar primero los pagos en efectivo, seguidos de los descuentos y, por último, los cheques y/o tarjetas de crédito.
El sistema hace un seguimiento de los pagos con cheque, ya sean parciales o totales.
ABONO POR TARJETA DE CREDITO
En este ejemplo, gestionaremos el pago o abono mediante el uso de una tarjeta de crédito. Por favor, procede introduciendo el importe a cargar. El sistema te permitirá hacer un seguimiento del pago con tarjeta. En este caso, son sólo 100$. Al introducir los 100$, el sistema te pedirá que introduzcas los datos de la tarjeta de crédito.
Para iniciar el proceso de pago, el usuario debe introducir los datos de su tarjeta de crédito. El sistema sólo mostrará los cuatro últimos dígitos de la tarjeta. Empieza seleccionando el tipo de tarjeta, a continuación introduce el número de tarjeta, después continúa con la fecha de caducidad, el nombre de la tarjeta y, por último, el número de aprobación. Haz clic en "continuar" para completar tu factura.
A la vuelta, podemos ser testigos de la transacción a través de la tarjeta de crédito y de cómo se aplicaron los importes. Esto se reflejará en el saldo de la tarjeta de crédito. Optaremos por registrarlo para resaltar los importes aplicados.
Anular Pagos o Abonos
Antes de finalizar la transacción o factura, el usuario aún tiene la opción de cancelarla, incluidos los pagos procesados. Si el usuario sólo desea cancelar los pagos procesados, puede seleccionar el botón "PROCESAR PAGOS/CREDITOS", que establecerá todos los importes en "0,00". A continuación, el usuario puede volver a procesar sus pagos.
Si el usuario encuentra alguna anomalía, se recomienda cancelar la transacción en curso antes de finalizarla. Esto se debe a que la transacción aún no se ha registrado en todas las bases de datos correspondientes.
Si se finaliza la transacción y se encuentran anomalías, el usuario siempre puede cancelar internamente la transacción finalizada. Al cancelar o anular la transacción finalizada, también se cancela la factura electrónica procesada si esta sido aplicada.
Es importante tener en cuenta que el saldo es "0,00". Si aún queda saldo pendiente, el usuario puede realizar otro pago, en efectivo o con cheque. Sin embargo, también hay que tener en cuenta que si el usuario no realiza el pago completo y queda un saldo pendiente, el sistema lo considera como el pago de un único recibo, y el saldo pendiente se convierte en una cuenta a cobrar.
DESCUENTOS
En esta aplicación, el descuento concedido será por un importe total de toda la transacción. También te informamos de que, dentro de la configuración de la aplicación, hay un campo que especifica el importe máximo del descuento, y ningún empleado puede superar ese importe. Se aplica dentro de la aplicación. El usuario puede conceder un descuento inferior a esta cantidad, pero nunca puede ser superior. Otro punto importante es que el descuento en un recibo de saldo pendiente se aplica, pero el importe del IVA del descuento no se aplica hasta que se genera la factura. También hay que tener en cuenta que el campo de descuento no se habilita hasta que el usuario ha aplicado el primer pago o cuota. El descuneto solo se aplica cuando se genera la factura, en las cuentas por cobro el descuento se es aplicable.
TERMINAR LA TRANSACCIÓN
Para que el sistema complete la factura y permita su impresión, el saldo debe ser "0,00". De lo contrario, habría un saldo pendiente y el sistema imprimirá un RECIBO DE CAJA. Esta aplicación gestiona varios recibos de caja. Para que cualquier saldo pendiente sea liquidado o abonado o pagado, debe dirigirse al módulo de cuentas por cobrar, ya que es allí donde se producen las cancelaciones.
GUARDAR TODA LA TRANSACCIÓN
El acto de grabar permite al usuario completar sus pagos o ingresos de la operación, y en función del saldo, el sistema habilitará los campos de saldo correspondientes. Una vez registrados los pagos, el sistema habilitará el botón de imprimir.
IMPRIMIR
Cuando el sistema imprima la factura, su proceso llegará a su fin. Antes de imprimirla, el sistema te da la opción de modificar el nombre y el registro fiscal del paciente.
Para iniciar la modificación, el usuario debe elegir "SÍ". Tras modificar el nombre y el registro fiscal, el sistema reiterará esta notificación. El usuario debe seleccionar "NO" en este momento para permitir que la aplicación proceda a imprimir su recibo de caja y, a continuación, la factura.
En este caso, la notificación se refiere a la preparación de la imprenta.
Sigue pulsando "NO" para imprimir el recibo de caja.
Seleccione "SI" imprimir el recibo de caja.
Este es el formato del recibo de caja. Cuando se cierre el informe de recibo de caja, el sistema lo devolverá para que se vuelva a imprimir.
A medida que vayas imprimiendo la factura, el sistema te preguntará si quieres volver a imprimirla una vez impresa. Esto te dará la oportunidad de volver a imprimir la factura. Si el usuario selecciona "NO" en respuesta a este mensaje, el sistema finalizará la factura una vez que se haya impreso y se haya cerrado el formulario de informe de impresión.
Al cerrar el recibo de caja, el usuario debe responder al siguiente mensaje:
Para proceder a la reimpresión, el usuario debe seleccionar "SÍ". Para concluir la factura, debe seleccionar "NO". Una vez finalizada, el sistema mostrará en pantalla el número de la factura creada y finalizada.
Al aceptar la factura, se utilizará el que aparezca en pantalla. Ésta representa el número interno del sistema, elegido específicamente por el Dermatología correspondiente. Debe tenerse en cuenta que esta factura en particular no es de naturaleza electrónica. Sin embargo, al crear tu factura electrónica, se asignará a la transacción o factura generada dentro de la aplicación.
NOTA: TODA TRANSACCION QUE TENGA UN DESCUENTO, EL % DEL IVA DEL DESCUENTO SOLO SERA APLICADO AL FACTURAR.