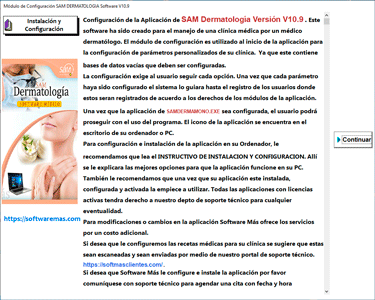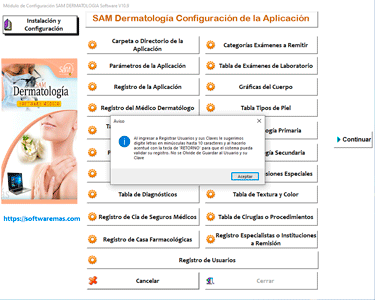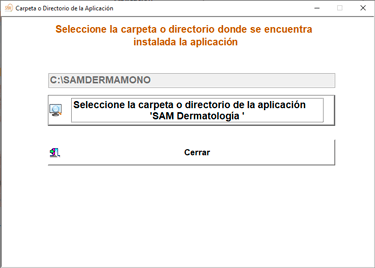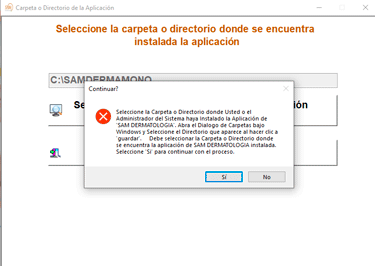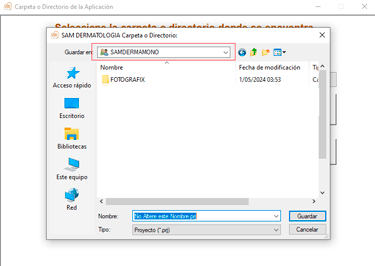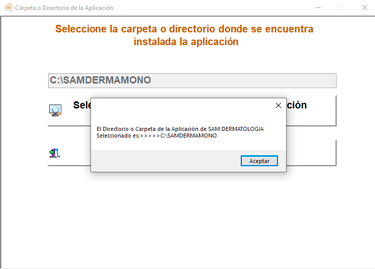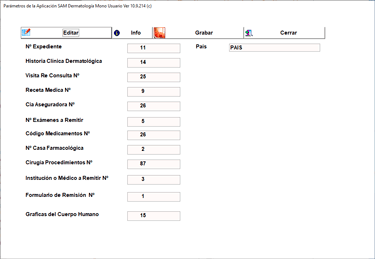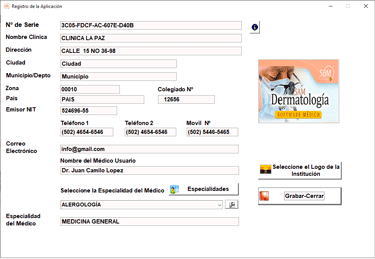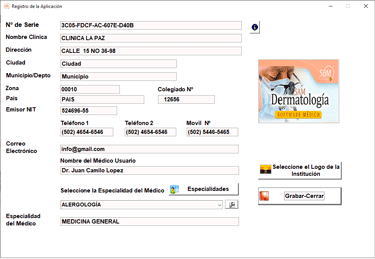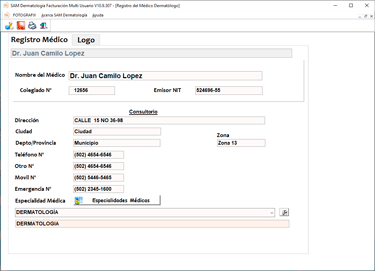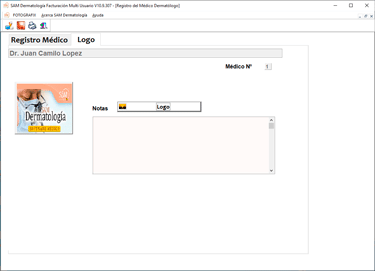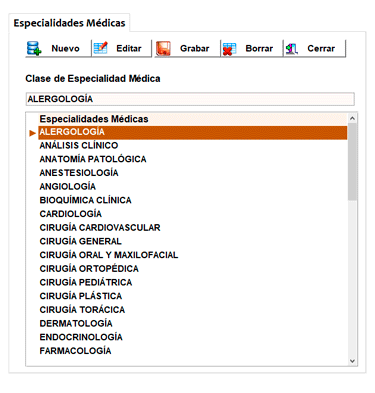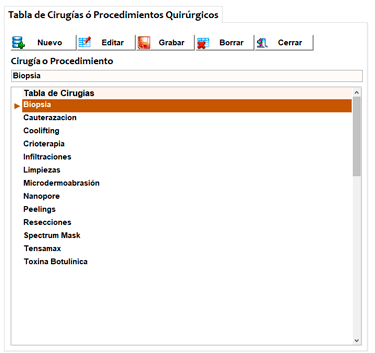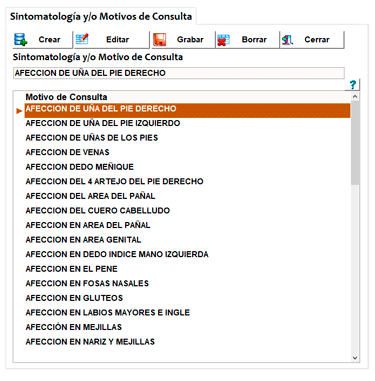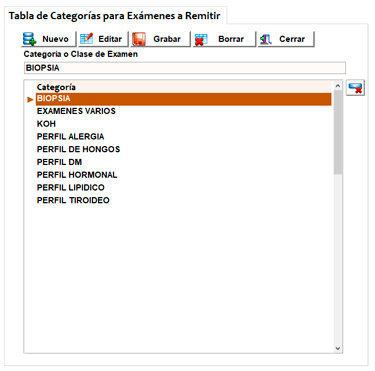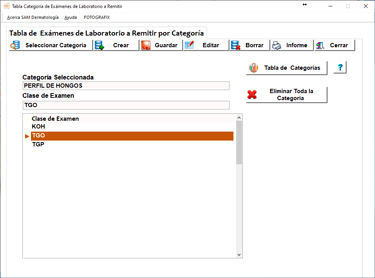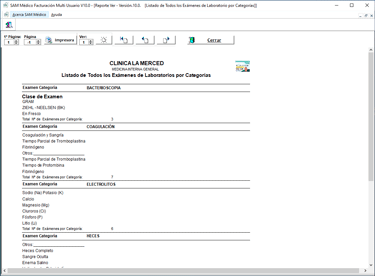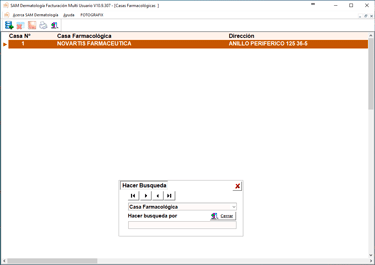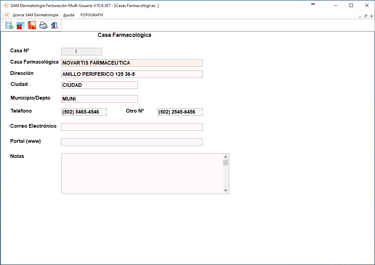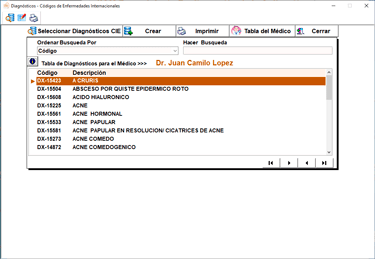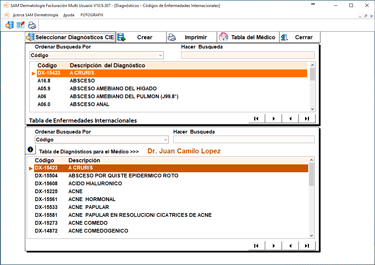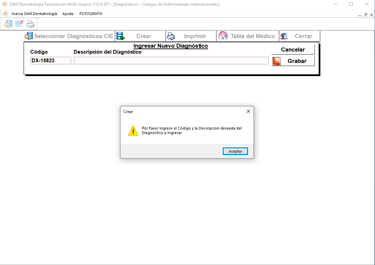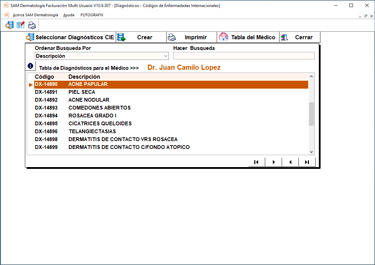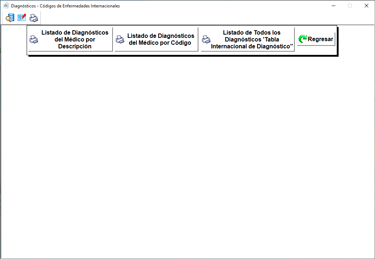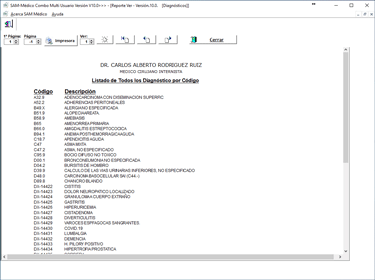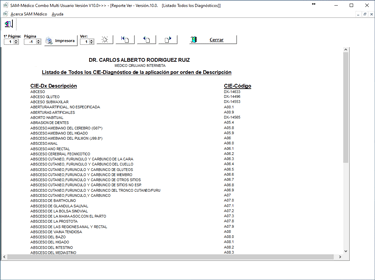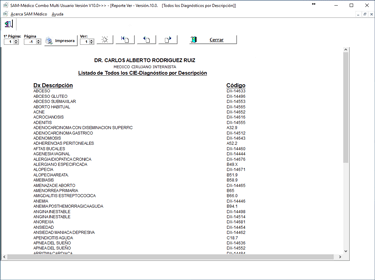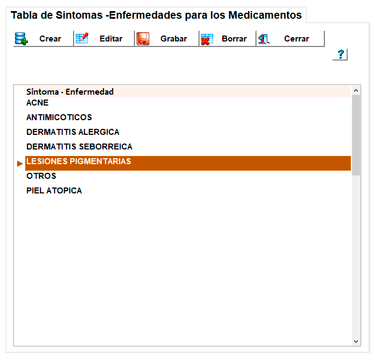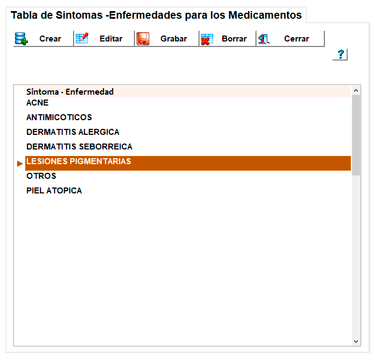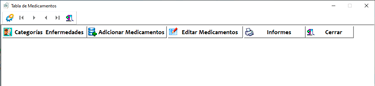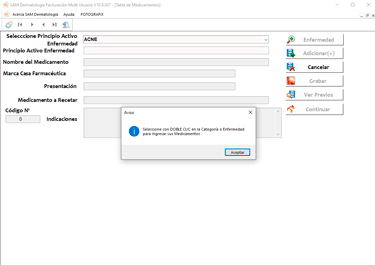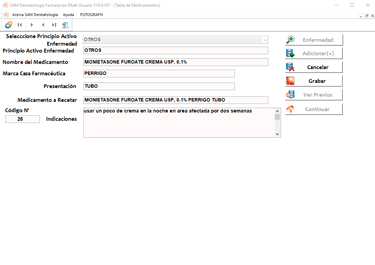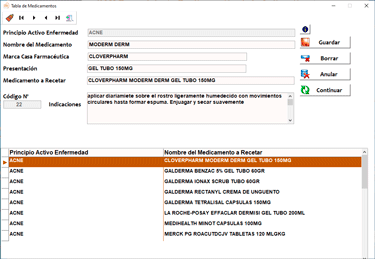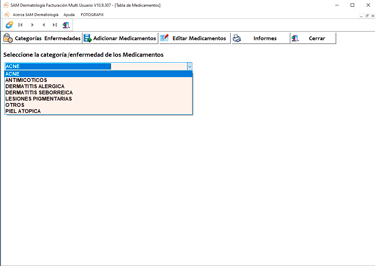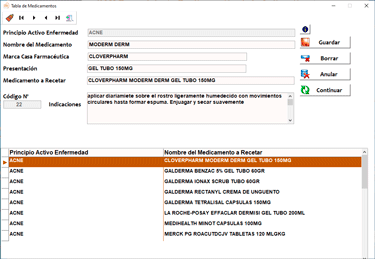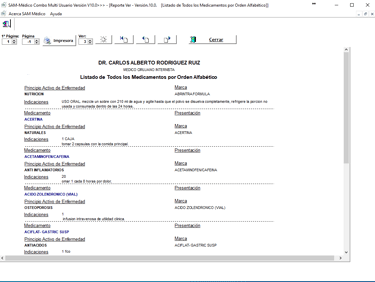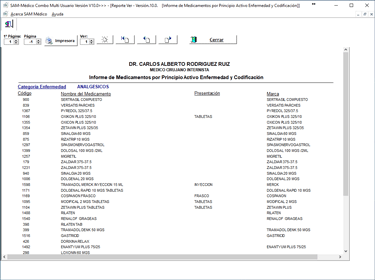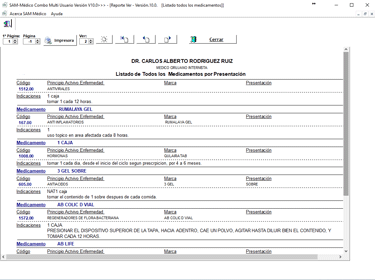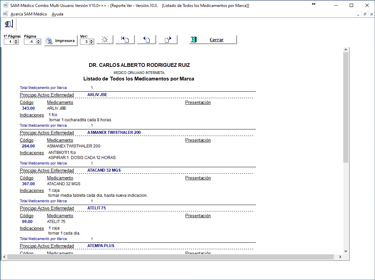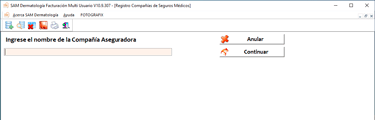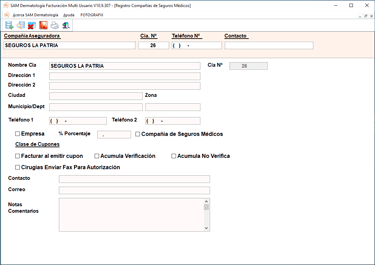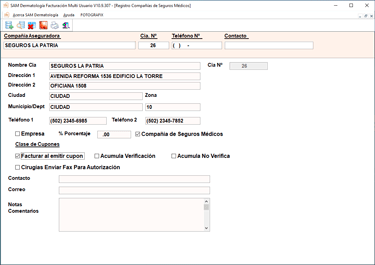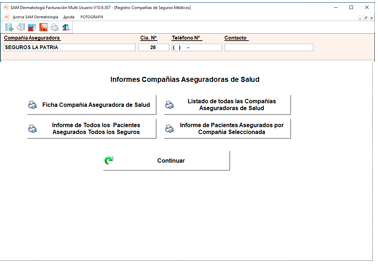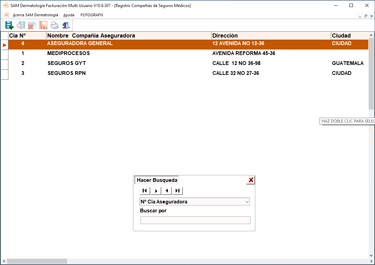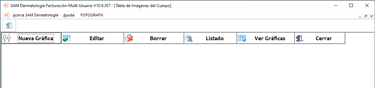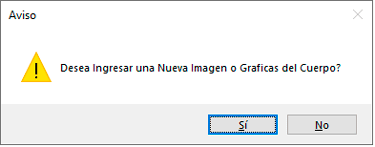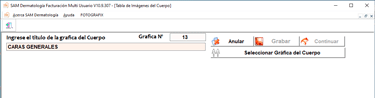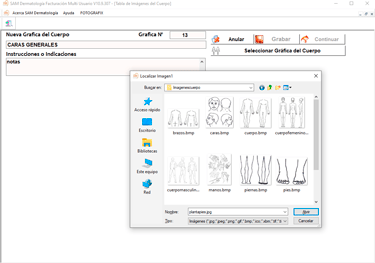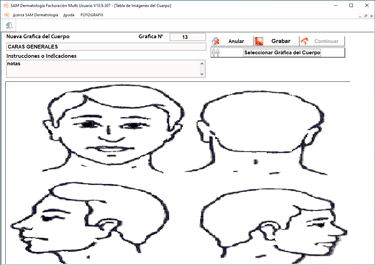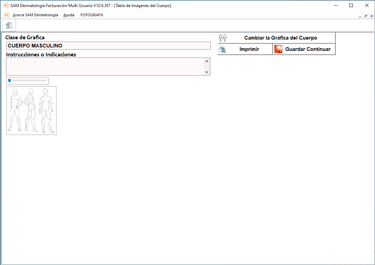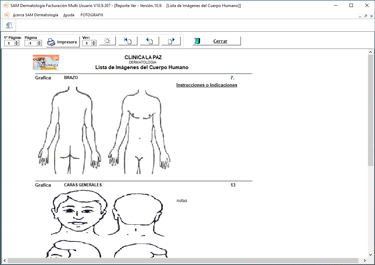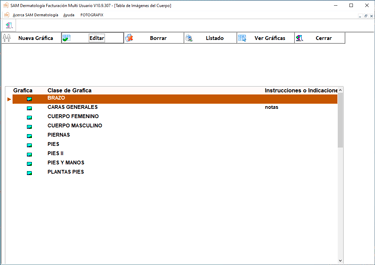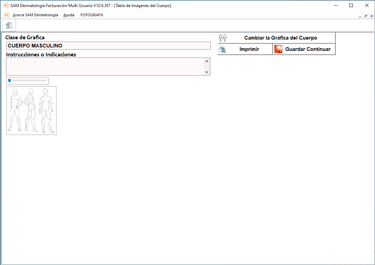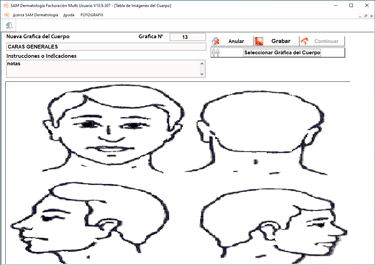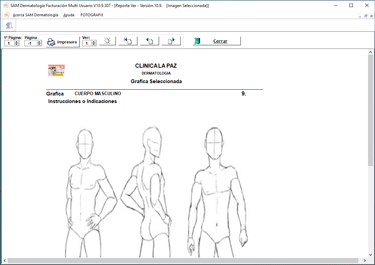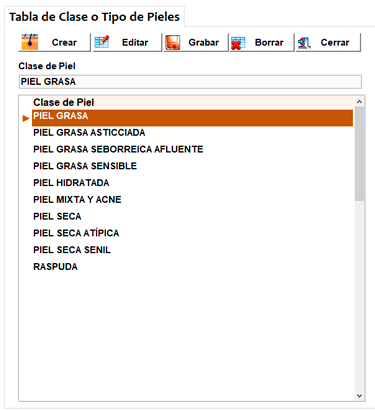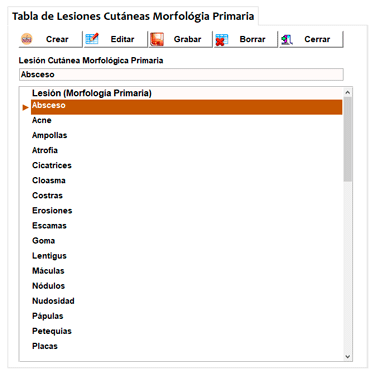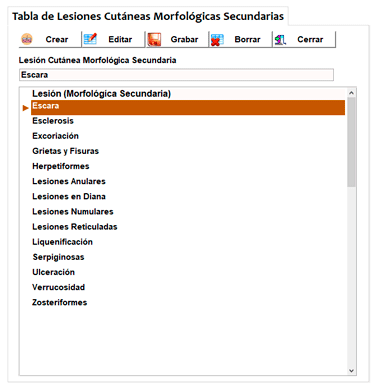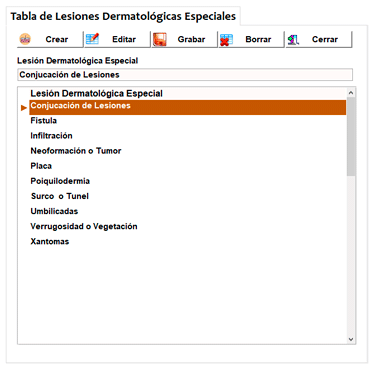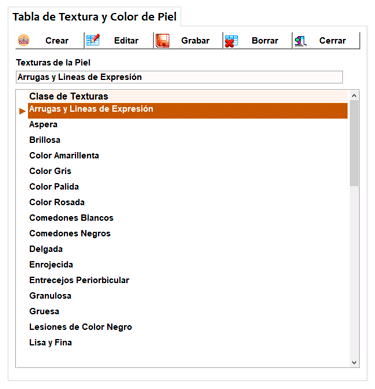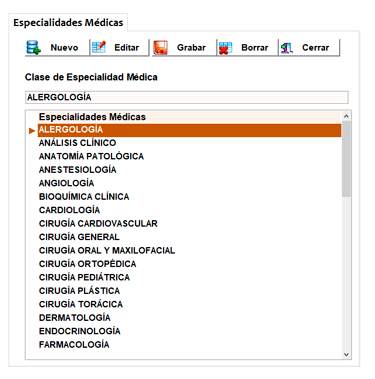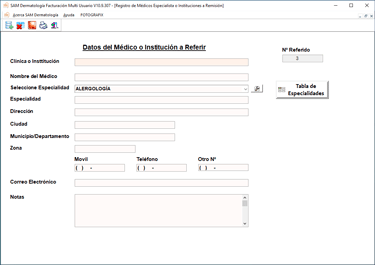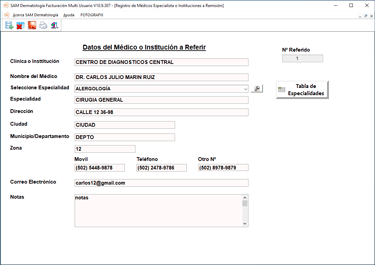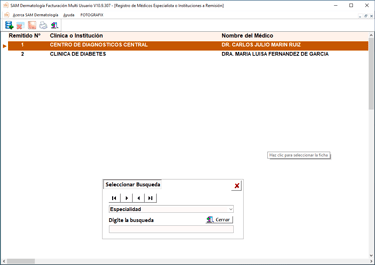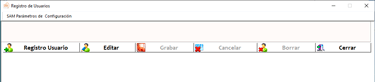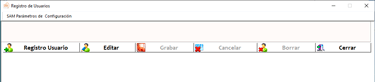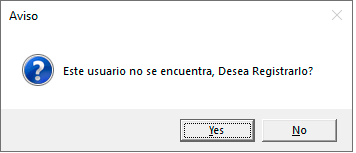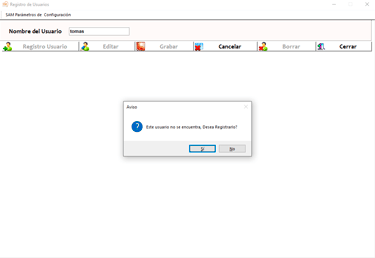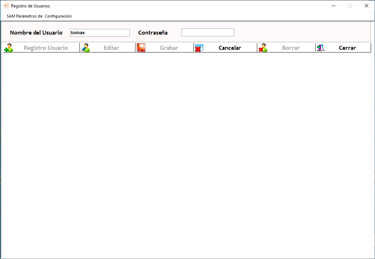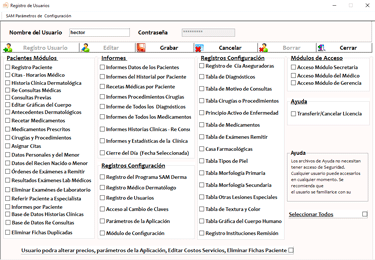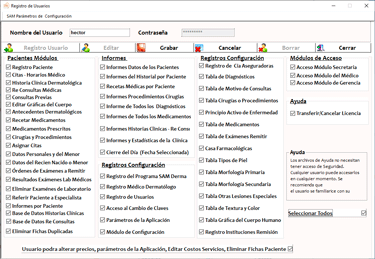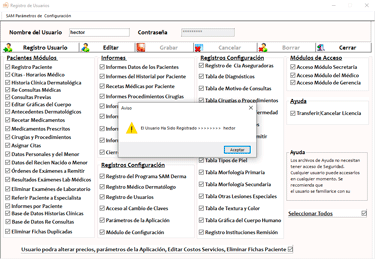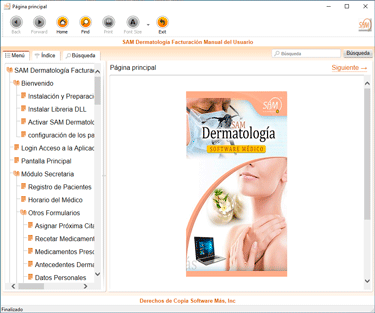SAMCONFIG.EXE
Para acceder al módulo de configuración del software SAM DERMATOLOGIA MONO USUARIO, los usuarios deben haber completado el proceso de instalación y activación. El archivo SAMCONFIG.EXE sólo se utiliza al principio de la utilización de la aplicación. Este módulo se utiliza para ajustar todos los parámetros de la aplicación SAM Dermatología Mono.
Los usuarios deben configurar cada parámetro individualmente. El sistema ya incluye algunos parámetros por defecto, que los usuarios pueden modificar o crear nuevos desde el propio módulo.
Al inicio el usuario encontrara informacion acerca de como proceder con esta configuracion.
Para iniciar la configuración del sistema, el usuario introducirá la información necesaria para cada parámetro. A continuación, ilustraremos cómo cada opción facilita la configuración específica de cada parámetro. El usuario tiene la opción de cancelar la configuración, pero el acceso a la aplicación SAM DERMATOLOGIA MONO USUARIO no se concederá hasta que el usuario haya configurado toda la aplicación hasta el registro de usuario.
SAMCONFIG.EXE. Esta aplicación ha sido creada para configurar la aplicación con sus parámetros.
CARPETA DIRECTORIO DE LA APLICACION
En esta opción, el usuario debe especificar el DIRECTORIO en el que se ha instalado la aplicación. Esta opción tiene importancia, ya que varios formularios hacen referencia a la ubicación de la aplicación instalada.
A medida que el usuario continúa con la selección de la carpeta, no introduce ningún dato, simplemente hace una selección. Ahora demostraremos la forma correcta de seleccionar la carpeta de la aplicación.
La carpeta por defecto.
Elige "SAVE" "GUARDAR" para almacenar. El sistema te notificará que la carpeta ha sido seleccionada.
PARAMETROS DE LA APLICACIÓN
En este módulo, el usuario podrá establecer los parámetros de los siguientes campos: Estos parámetros se refieren a la numeración o designación dentro de la aplicación.
REGISTRO DE LA APLICACIÓN
En este módulo, el usuario debe inscribir la solicitud a la entidad o al usuario. Esta es la inscripción que aparece en los informes de la aplicación. Se recomienda incluir también el logotipo del médico usuario.
Un registro completo de la institución, clínica o médico que utiliza la aplicación.
REGISTRO MEDICO
En este módulo, el usuario debe introducir la información del Dermatólogo que utiliza la aplicación y su logotipo personal. Este logotipo se utiliza después en la receta médica de toda la aplicación.
Este logotipo se utiliza después en la receta médica de toda la aplicación.
TABLA DE ESPECIALIDADES MEDICAS
Esta herramienta es utilizada para seleccionar la especialidad médica en los registros de instituciones o médicos a los que se debe remitir a un paciente.
TABLA DE CIRUGIAS o PROCEDIMIENTOS QUIRURGICOS
Este componente se emplea para ingresar todas las intervenciones quirúrgicas o investigaciones al módulo de cirugía. El especialista en Dermatología elige el tipo de cirugía o procedimiento para cada persona designada y tiene la capacidad de supervisar y rastrear el procedimiento.
TABLA DE MOTIVOS DE CONSULTA
Este módulo se emplea para introducir todos los motivos de consulta, que se utilizan en la Historia Clínica y la Reconsulta Médica. En lugar de teclear el motivo de consulta, se puede seleccionar de la tabla.
TABLA DE EXAMENES A REMITIR
Este módulo se emplea dentro del sistema para organizar y generar su propia tabla de pruebas de laboratorio clínico, que luego se prescriben a los pacientes a través de cada categoría.
TABLA DE EXAMENES A REMITIR POR CATEGORIA
Este módulo se utiliza dentro del sistema para prescribir pruebas de laboratorio. Consiste en una tabla exhaustiva de todas las pruebas de laboratorio, clasificadas por categorías. Los usuarios tienen la posibilidad de crear, modificar o eliminar las pruebas que figuran en esta tabla. Aquí podemos ver que se ha seleccionado la categoría "Perfil completo 1", junto con todos sus componentes correspondientes para esta prueba concreta.
El usuario tendrá la opción de añadir más exámenes bajo esta categoría. Si el usuario desea eliminar una de las categorías precargadas en la aplicación, debe utilizar la función "eliminar toda la categoría". Esto eliminará la categoría seleccionada junto con todos sus componentes.
Para añadir un examen a una categoría existente, el usuario debe seleccionarla y hacer clic en el botón "Crear". Esto le permitirá introducir el nuevo examen en el campo "Tipo de examen". Procede a guardar. El usuario puede repetir este proceso tantas veces como desee.
Para eliminar un tipo de examen, elige la categoría del examen, pasa el ratón por encima del examen que quieras eliminar y haz clic en el botón "Eliminar". Esto eliminará el tipo de examen.
Este módulo también incluye un informe de todas las categorías con sus correspondientes exámenes.
REGISTRO DE CASA FARMACOLOGICAS
Este módulo sirve para registrar las compañías farmacéuticas que servirán de referencia. También sirve para registrar las compañías farmacéuticas que el médico atiende en su consulta, permitiéndole mantener un registro exhaustivo de las mismas.
Este módulo también incluye un informe específico sobre las casas registradas en el sistema. Una vez registradas las casas farmacéuticas, el sistema te permitirá seleccionar el registro para editarlo, eliminarlo o imprimir su informe.
TABLA DE DIAGNOSTICOS
Tabla de Diagnósticos
El módulo de diagnósticos es una de las partes más cruciales de la aplicación. Dentro de la aplicación Historias clínicas, los médicos pueden crear su tabla de diagnósticos personalizada. Es obligatorio crear esta tabla, ya que sin ella no se podrá acceder a determinados módulos que dependen de la tabla de diagnósticos. Una vez creada la tabla, se pueden modificar, eliminar o añadir códigos. Es esencial tener en cuenta que cualquier cambio realizado por el usuario en esta tabla repercutirá también en la tabla principal de diagnósticos.
Botones del Módulo. Al entrar en el módulo, el usuario navegará por los diagnósticos de la aplicación. El usuario tiene la opción de añadir o eliminar códigos a su discreción.
Al abrir el módulo, la pantalla inicial muestra los diagnósticos del médico que utiliza la aplicación. Estos diagnósticos se utilizan durante las consultas de los pacientes. Además, el sistema incluye numerosos informes basados en los diagnósticos asignados a los pacientes durante las consultas. Los informes abarcan los diagnósticos por paciente y consulta, así como todos los pacientes y los diagnósticos que se les han asignado.
Para elegir diagnósticos de la tabla principal, el usuario debe hacer clic en el botón "Seleccionar diagnósticos CEI". Esta acción mostrará la siguiente tabla. El usuario puede hacer clic en cualquiera de los códigos disponibles para seleccionarlo. Si el sistema no encuentra el diagnóstico seleccionado en la base de datos del médico usuario, este sera añadido automáticamente. Si el código seleccionado ya está registrado, la aplicación notificará al usuario con un mensaje, permitiéndole continuar con el siguiente diagnóstico.
El usuario puede repetir este proceso para cada código que desee crear en la nueva tabla. A medida que se vayan añadiendo los códigos a la nueva tabla, se irán mostrando en la pantalla. Es aconsejable que el usuario seleccione los que correspondan a su profesión o especialidad.
CREAR NUEVOS DIAGNOSTICOS
Para crear un código completamente nuevo, pulsa el botón CREAR. Esto habilitará los campos donde puedes asignar el siguiente código. Si tienes en mente un código específico, no dudes en introducirlo. De lo contrario, el sistema te asignará el siguiente código disponible.
Si el código introducido no existe, puedes proceder a introducir su descripción.
Guarda para continuar. La aplicación mostrará el diagnóstico introducido en la tabla de usuario del médico.
Repite este proceso para introducir todos los códigos deseados. Para continuar, pulsa la tecla "regresar".
El usuario debe introducir el diagnóstico deseado y también tiene la opción de cambiar a los códigos internacionales.
Una vez digitado el diagnósticos guarda la ficha.
El usuario médico verá aparecer el nuevo diagnóstico en la tabla, listo para ser asignado a historias clínicas y/o citas de seguimiento. Los usuarios también tendrán la opción de introducir sus propios diagnósticos en estos módulos. El sistema se asegurará de que no haya duplicados en la tabla verificando el diagnóstico.
IMPRIMIR
Botón de la Impresora
El botón de la impresora mostrará en la pantalla tres opciones de listas o informes sobre los códigos de diagnóstico disponibles en la aplicación. Estos informes están organizados por descripción y codificación, y se basan en la nueva tabla del médico. El último botón imprime un informe de todos los códigos de la tabla principal de diagnósticos, ordenados por descripción.
Listado alfabético de todos los diagnósticos de la tabla de usuario médico
Como se ha mencionado anteriormente, este informe proporciona una descripción de todos los códigos de la tabla principal de diagnósticos, organizados por orden alfabético. Este informe exhaustivo abarca aproximadamente cuarenta páginas, por lo que hay que tener cuidado al enviarlo a la impresora, ya que puede consumir mucho tiempo y recursos del sistema.
Se recomienda seleccionar el intervalo de páginas que se desea imprimir desde la pantalla de impresión.
Cerrar
Cierra el módulo.
NOTA: El usuario debe de seleccionar por lo menos un Ítem para que pueda consultar.
TABLA DE PRINCIPIO ACTIVO DE ENFERMEDAD
Esta es la tabla de categorías para ingresar los medicamentos por medio de ella. El usuario debe ingresar el principio activo bajo esta tabla para que la categoria este disponible en la tabla de los medicamentos. Asi el usuario de la aplicación podrá definir sus medicamentos para que tenga mas facilidad a recetarlos.
TABLA DE MEDICAMENTOS
Antes de crear la tabla de medicación, el usuario debe crear la tabla de "PRINCIPIO ACTIVO DE ENFERMEDAD". El sistema proporciona casi todas las clasificaciones para prescribir medicamentos. Estas categorías se asignan en función de sus características.
PRINCIPIO ACTIVO DE ENFERMEDAD
Esta es la tabla de principios activos para enfermedades y/o síntomas - enfermedades. Debajo de ella, se introducirán las enfermedades o categorías para separar los medicamentos a prescribir. Estas categorías se pueden crear, editar y/o eliminar. Sólo recuerda que si eliminas una categoría, dejará de mostrarse en la tabla de medicación, ya que las medicaciones se introducen a través de estas categorías.
TABLA DE MEDICAMENTOS
Cuando elegimos el módulo, se nos presenta la siguiente barra de herramientas.
Todos los medicamentos deben administrarse a través del "PRINCIPIO ACTIVO DE LA ENFERMEDAD".
ADICIONAR MEDICAMENTOS
Para que los médicos que utilicen la aplicación puedan prescribir sus propios medicamentos, es aconsejable introducirlos en la tabla de medicamentos.
Los medicamentos se introducen en función de las categorías o del Principio Activo de Enfermedad.
Haciendo doble clic, selecciona el principio activo de enfermedad para introducir tus medicamentos.
Una vez seleccionado el principio activo de la enfermedad, el usuario procederá a introducir los campos que componen el nombre completo del medicamento prescrito.
Tras seleccionar el principio activo de la enfermedad, se recomienda proceder con la marca del medicamento, que se incluirá como parte del nombre del medicamento. A continuación, incluye el nombre del medicamento, su presentación y la dosis. Estos campos formarán el nombre completo del medicamento prescrito. Añade la dosis al final de este campo y, por último, continúa introduciendo las instrucciones sobre cómo tomar la medicación. El sistema asigna automáticamente el código del medicamento.
Una vez introducido el medicamento a prescribir, procede a registrarlo en la base de datos. Esto te permitirá examinar los de todos los medicamentos que ya se han introducido bajo la misma categoría y/o enfermedad de principio activo.
EDITAR MEDICAMENTOS
Una vez elegido el principio activo de la enfermedad, la aplicación mostrará en la pantalla todos los medicamentos de esa categoría.
En esta sección, los usuarios tendrán la opción de elegir y realizar cambios en la medicación una vez más.
INFORMES DE LA TABLA DE MEDICAMENTOS
El usuario médico recibirá múltiples informes sobre los medicamentos prescritos a través de la aplicación.
Las imágenes a continuación muestran la secuencia de botones que debes seleccionar para acceder a los informes. El primer informe corresponde a la codificación de medicamentos.
Informe por codificación de medicamentos.
Informe de enfermedades por principio activo en orden alfabético de nombres de medicamentos.
Informe de medicación por marca.
Informe de medicación.
REGISTRO DE COMPAÑIAS DE SEGUROS MEDICOS
El módulo de la compañía aseguradora desempeña un papel vital, ya que se asigna a los pacientes que la visitan. A través de la interfaz de usuario del médico, mantendrá un registro de los pacientes asegurados, la información de contacto de la compañía de seguros y proporcionará informes y estadísticas sobre los pacientes asegurados. Si los pacientes asegurados deben pagar un copago por su visita médica, sugerimos incluir la categoría de copago y las compañías de seguros como servicios médicos en los centros de costos.
Al acceder al módulo de la compañía aseguradora, el sistema te permitirá introducir el registro inicial una vez que se haya verificado. Si no se encuentra el nombre de la compañía aseguradora, el sistema te permitirá introducirlo una vez que selecciones "Sí" para crear el registro.
El usuario introducirá la información basándose en los campos aplicables.
Grabe para continuar.
INFORMES
El sistema posee varios informes y estadísticas tanto de los pacientes asegurados como de las compañías de seguros.
Para acceder a un registro, sólo tienes que elegir el módulo y hacer clic en la ficha deseada.
El usuario podrá volver a modificar el registro, y también podrá borrarlo siempre que no haya sido asignado a ningún paciente. Los registros asignados no pueden borrarse.
TABLA GRAFICAS DEL CUERPO HUMANO
TABLA DE IMÁGENES DEL CUERPO
Este es el menú de botones que le permitirán navegar este módulo. El usuario debe entender que esta graficas serán grabadas en una base de datos al ser asignadas al paciente bajo la historia clínica y/o re consultas en un campo binario.
NUEVA GRAFICA
Para ingresar nuevas graficas bajo este módulo el usuario debe crear una nueva ficha.
En el campo que aparece ingrese el nombre que le asignara a la gráfica, cuerpo, brazo etc.
El sistema validara el nombre ingresado, una vez que no exista le permitirá ingresar una nota u observación sobre la gráfica. Recuerde que acá está grabado imágenes en una base de datos para que puedan ser seleccionadas y asignadas en la historia clínica y/o re consulta.
SELECCIONAR GRAFICA
El sistema abrirá el navegador de archivos de Windows, bajo el encontrara la carpeta o la gráfica que desea seleccionar.
Para finalizar guarde y continúe. El sistema lo regresara al menú de botones para que vuelva a ejecutar el proceso o pueda ver u observar otra gráfica.
BORRAR
Al seleccionar borrar el programa le presenta todas la graficas como aparecerán en la base de datos. Al seleccionar el botón de borrar eliminara la gráfica que aparece en pantalla. Continúe para salir.
LISTADO
Este es un informe de todas las gráficas que se encuentran grabadas en la base de datos.
VER GRAFICAS
Al seleccionar ver graficas el sistema le desplazara una planilla donde aparecerán todas las gráficas que se encuentran grabadas en la base de datos
El usuario podrá editar, eliminar una gráfica especifica al hacer doble clic y seleccionarla.
Una vez seleccionada la gráfica el usuario puede visualizarla, expandirla, cambiarla o imprimirla.
IMPRIMIR
El informe visualiza la gráfica y también puede ser impresa.
Para cerrar continúe.
TABLA DE LA PIEL
Este módulo se utiliza para introducir en la historia clinica dermatologica y la re consulta el tipo de piel que el paciente tiene. El sistema le permitira asignar el tipode piel que estén en esta tabla. El usuario medico puede crear, editar o eliminar sus parametros del tipo de piel.
TABLA MORFOLOGIAS PRIMARIAS
Este módulo se utiliza para introducir en la historia clinica dermatologica y la re consulta el tipo de piel que el paciente tiene. El sistema le permitira asignar el tipode piel que estén en esta tabla. El usuario medico puede crear, editar o eliminar sus parametros del tipo de piel.
TABLA MORFOLOGIAS SECUNDARIAS
Este módulo se utiliza para introducir en la historia clinica dermatologica y la re consulta el tipo de piel que el paciente tiene. El sistema le permitira asignar el tipode piel que estén en esta tabla. El usuario medico puede crear, editar o eliminar sus parametros del tipo de piel.
TABLA OTRAS LESIONES DERMATOLOGICIAS ESPECIALES
Este módulo se utiliza para introducir en la historia clinica dermatologica y la re consulta el tipo de piel que el paciente tiene. El sistema le permitira asignar el tipode piel que estén en esta tabla. El usuario medico puede crear, editar o eliminar sus parametros del tipo de piel.
TABLA TEXTURA DE LA PIEL
Este módulo se utiliza para introducir en la historia clinica dermatologica y la re consulta el tipo de piel que el paciente tiene. El sistema le permitira asignar el tipode piel que estén en esta tabla. El usuario medico puede crear, editar o eliminar sus parametros del tipo de piel.
TABLA DE MEDICOS ESPECIALISTAS A REMITIR
Este módulo se utiliza para ingresar los médicos especialista para remisión a pacientes. Para poder crear una remisión a un especialista para un paciente específico este tiene que estar registrado con todos sus parámetros.
REGISTRO DE USUARIOS Y MODULO DE SEGURIDAD
Este módulo es utilizado para registrar a los usuarios de la aplicación SAM. Desde el se puede restringir los módulos deseados de acuerdo al acceso que se le quiera dar a un usuario.
Para registrar un usuario a la aplicación seleccione “registro”, este le permitirá ingresar el nombre del usuario, este debe ser de 8 caracteres y al presionar clic en retorno le permitirá ingresar la clave para este usuario. Se recomienda que también sea de 8 a12 caracteres.
Una vez ingresado el usuario y clave, el sistema mostrará todas las opciones para el acceso de cada módulo. Si se chequea o selecciona una opción el usuario tendrá acceso a ese módulo. Si el usuario que esté usando la aplicación de SAM y trata de acceder un módulo y a este le aparece el siguiente mensaje es porque el usuario no tiene acceso a ese módulo.
Acceso no permitido. Derechos de acceso de seguridad no ha sido permitido para este módulo.
CERRAR
Cerrar le permite salir del módulo de SAMCONFIG.EXE. Para utilizar la aplicación de SAM haz clic en el icono que aparece en el escritorio de la PC del usuario.
CANCELAR
Le permite cancelar la configuración de la aplicación. Recuerde que el programa de SAM no arranca hasta que todos los parámetros de instalación y configuración hayan sido finalizados.
FINALIZAR LA CONFIGURACION
Una vez que el usuario haya completado la configuracion de los parametros el mensaje final es indicativo del final del proceso. Su aplicacion esta lista para ser usada.
Esta configuracion es solamente hecha al inicio de la aplicacion no de la licencia.
AYUDA EN LINEA -MANUAL DEL USUARIO
A través de este módulo, los usuarios pueden acceder a información sobre el módulo específico desde cualquier otro módulo. Este manual de usuario cubre todos los módulos de la aplicación y es crucial que los usuarios se familiaricen con él. El manual sigue la secuencia de cada módulo e incluye también una barra de búsqueda.
Cuando se selecciona un tema, el sistema lo coloca ahí, y el usuario puede ampliar la pantalla para verlo mejor.
Cada tema, topico, formulario o informes estan cubieros en este manual.